The power supply provides energy to all components in a computer system. Knowing its specifications helps determine if it’s powerful enough, plan upgrades, and troubleshoot issues. Finding what power supply you have without opening the computer case can be challenging, but it can be done through different methods.
Key Takeaways
- There are several methods for finding out the specifications of your power supply without opening the computer case. Checking the documentation and labeling is one of the simplest methods for finding your power supply specifications.
- You can find the specifications of your power supply through the PC manufacturer’s website or by contacting the manufacturer’s support team.
- Another way to find the type of power supply in your computer is by looking for the PSU label. If the information on the PSU label is unclear, you can look for the Underwriters Laboratories (UL) label, a third-party company that certifies power supply products for safety.
How To Check What Power Supply You Have Without Opening The Computer
There are several methods how to find out the power supply you have without opening the computer case. Mostly used methods are given below with details and specifications. Also, make sure to read about how to check insufficient power supply.
Check Documentation And Labelling

Checking the documentation and labeling is one of the simplest methods how to find out power supply specifications without opening the computer case. Here are the steps to follow:
Step 1: Locate the manual or documentation with your computer or power supply. The manual is usually a printed document that comes in the box with your computer or power supply. It might also be accessible as a PDF file on the manufacturer’s website.
Step 2: Research the power supply’s information. Your computer’s parts, including the power supply, should be described in the manual. Look for a section titled “System Configuration” or “Power Supply.”
Step 3: Check the specifications listed in the manual. This information should include the make and model of the power supply, its maximum power output, voltage information, and other technical specifications.
Step 4: Make a note of the information you find. Write down the make and model of the power supply, its maximum power output, and other relevant information. This information will be helpful when looking for replacement parts or upgrades.

Step 5: Check the exterior of your computer for labels or stickers. Some computers have a label or sticker on the exterior that lists the power supply’s specifications, including its make and model and maximum power output. This information may also be listed on a label or sticker near the power supply.
Also Read: Do You Need a New Power Supply For RTX 4080?
Find Out Through Your PC Manufacturer
Finding the power supply through the PC manufacturer is another option if you cannot determine it by checking the documentation or labeling. Here are the steps to follow:
Step 1: Go to the manufacturer’s website and look for the support section. Most manufacturers have a dedicated section for support and assistance.
Step 2: Search for the specifications of your PC model on the manufacturer’s website. Typically, this information is found in the product specifications, help area, or manual downloads.
Step 3: Once you have found the specifications, look for information about the power supply. This information will probably include the power supply, voltage, and amperage values your computer works on.
Step 4: Check the warranty if you still cannot find the information. The warranty information should have the specifications of the power supply. If the power supply is under warranty, it is advisable to contact the manufacturer’s support team to obtain the information.
Step 5: If you still cannot find the information, contacting the manufacturer’s support team may be necessary. The support team will be able to provide you with the information you need, including the type of power supply, voltage, and amperage.
Finding By PSU Label
To find out the type of power supply in your computer, you can look for the PSU label. It is situated close to where the power cord meets the case on the back or side of your computer. If it’s not easily accessible, you can use your phone’s camera. The label should have information such as the watt’s capacity, voltage, amps, and brand.
If the information is unclear, you can look for the Underwriters Laboratories (UL) label, a third-party company that certifies power supply products for safety.
The back of the computer, where the power cord connects to the case, is the first place to look for the PSU label. If it isn’t there, check the side of the power supply unit that faces the computer’s lid.
- You do not have to open the computer case if the label is not accessible. Instead, check all the corners and sides where the PSU label can exist. If you find it somewhere inside or backside of the case, capture the information on your PSU label, and take a high-quality photo of it using your smartphone if it’s accessible from the back or side of your computer case.
- Ensure the photo lets you zoom in and read the information clearly. If the label is not visible, you may need to access it by opening the computer case, which you don’t want to do.
- Now, you have to check the information on the label. The label should have the information which you need. If you can’t see or interpret these details, move on to the next step.
- The next step is to look for the UL label. If the information is unclear, look for the UL label, a safety compliance certification. On the label, the UL serial number must be readable.

UL label - Now search for information in the UL database. If you have the UL serial number, go to the UL database lookup page and enter the serial number to find detailed information about your PSU.
- Do not forget to record the information. Write down or save the information you find about your computer’s power supply type. When it comes to a time in the future to upgrade or replace your power supply, this information may be helpful.
Check Your Receipts For The PSU Model Number
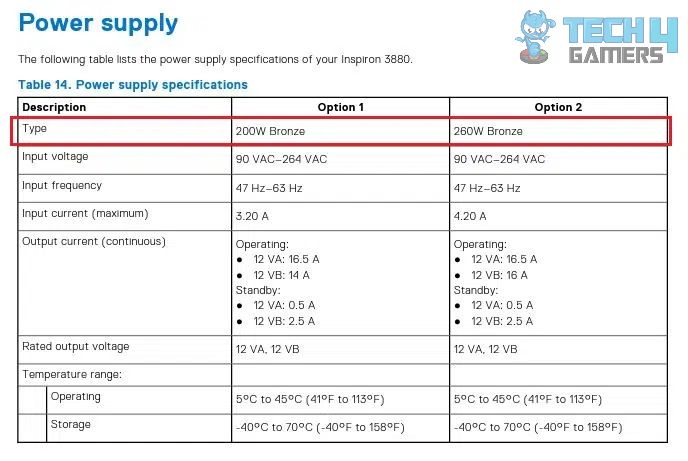
If you still can’t find the information on your computer or from the builder, checking your receipts can also help. When you purchased your computer, the information about the components, including the power supply, should be listed on the receipt. Look for the model number of the power supply and use that information to search for the specifications online.
If you can’t find the receipt, you may be able to find a copy of the invoice or purchase order in your email archives or online account with the retailer. Having the model number of the power supply will allow you to find the specifications you need quickly.
By Manually Calculating Power
If you need to know what power supply is being supplied, then another way to figure out the specs of your power supply is by doing a manual calculation. To do this, you’ll need to know the power needs of all the components in your computer. This information can be found in each component’s handbook or manufacturer’s website.
- Firstly gather the details. Get the power requirements of all your computer parts, including the CPU, graphics card, hard drive, and others that use power.
- Once you have the power of every individual, then add it up. Add up the power needs of each part to find out the total power your computer needs.
- It would be far preferable to include a safety margin. To do that, Multiply the total power by a safety factor of 1.2 to 1.5 to ensure you have enough power, even during unexpected power spikes. This will give you the minimum power supply capacity you need.
Remember that this method is imperfect, and your computer’s power needs may differ. But it’s a good starting point. To be on the safe side, it’s better to choose a power supply with a higher capacity than what you calculated, especially if you plan to upgrade your computer in the future.
Also Check: How Long Do Power Supplies Last? [Explained]
Conclusion
This was everything you needed to know about how to find out what power supply you have without opening the computer. We hope that our guide has helped you greatly.
Frequently Asked Questions
You can usually find information about your computer’s power supply specifications through the System Information tool on your computer. One can access this tool on a Windows computer by pressing the Windows key + X and selecting “System” from the menu. You may obtain the System Report on a Mac by choosing “About This Mac” from the Apple menu, then hitting the “System Report” button.
Yes, it’s possible that the specifications of your power supply will be listed in the manual that came with your computer. Could you check the manual carefully for any information about the power supply specifications? If you don’t have the manual, you may be able to find it online by searching for the make and model of your computer.
Yes, most PC manufacturers have information on their websites on the features of their machines. Type your unique model number on the manufacturer’s website to discover this information.
Thank you! Please share your positive feedback. 🔋
How could we improve this post? Please Help us. 😔
[How To’s & Guides Editor]
Haddi has been in the Gaming and tech Space for over 10 Years Now; he has worked on notable websites like eXputer, Gamepur, Gear Siege, Gearnuke, and plenty more. He is an expert at Games & PC Hardware; you can expect him to solve any problem. People often joke, that if there is any problem anyone can solve, Haddi can solve it faster. Currently, Haddi writes and manages a Team of Experts at Tech4Gamers.
Contact: [email protected]


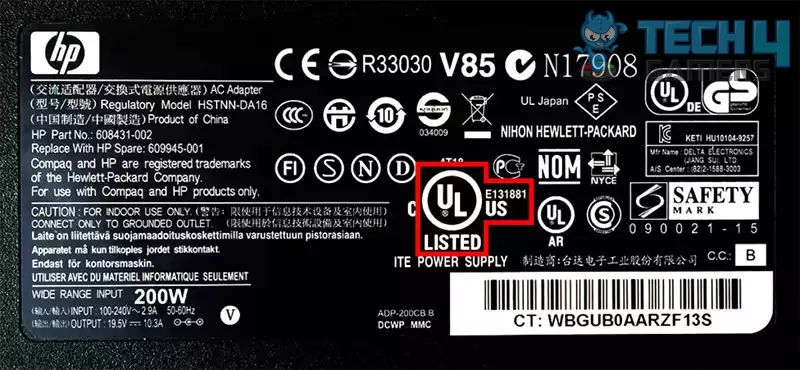
![How to Enable TPM 2.0? [Step By Step With Images] How to Enable TPM 2.0](https://tech4gamers.com/wp-content/uploads/2022/11/How-to-Enable-TPM-2.0-218x150.jpg)
![How To Freeze A Computer Screen [All Platforms + Windows] HOW TO FREEZE A COMPUTER SCREEN](https://tech4gamers.com/wp-content/uploads/2023/03/HOW-TO-FREEZE-A-COMPUTER-SCREEN-218x150.jpg)


![How To Reset RGB LED Controller? [With Pictures]](https://tech4gamers.com/wp-content/uploads/2023/03/How-To-Reset-RGB-LED-Controller-218x150.jpg)
