You might want to uninstall Microsoft Edge from your system if you use other browsers and it takes up unnecessary disk space. There are multiple methods to do so, though consider whether it was pre-installed on the system/came through a Windows Update, or got it manually since the technique for each may vary.
Key Takeaways
- Microsoft Edge’s Dev, Beta, or Canary version can be uninstalled from Settings or directly from its folder
- Remove it using the Command Prompt, Windows PowerShell, if you got it from a Windows Update or it was pre-installed.
- You can reinstall Edge from the official Microsoft website.
From System Settings
Windows 11 lets you uninstall any app, including Microsoft Edge, from within the Windows 11 settings app. This technique works if you have installed Edge manually using an installer file.
If so, then make use of this technique:
- Head to Settings > Apps > Apps and Features.
- Scroll down and expand Microsoft Edge > Uninstall.
Using Command Prompt
Taking into consideration the second case and as mentioned earlier, if you got Microsoft Edge through a system update, the uninstall button will be unavailable for you. Hence, I used the Command Prompt to uninstall Edge forcefully.
Carefully follow each step:
- Open Microsoft Edge > Click the 3-dot menu on the top right corner > Help and Feedback > About Microsoft Edge.
- Note the version number of Microsoft Edge running on your system shown here, as it will be needed in further steps.

Edge Version (Image By Tech4Gamers) - Open the Windows Search Bar > Type cmd > Run As Administrator.
- In Command Prompt, copy-paste the command given below > Hit Enter. Replace xxx with the Microsoft Edge version number you noted above.
cd %PROGRAMFILES(X86)%\Microsoft\Edge\Application\xxx\Installer
- In the Edge Installer folder, paste the following command:
setup.exe –uninstall –system-level –verbose-logging –force-uninstall
- Select Yes to confirm uninstallation.
Using Windows PowerShell
Windows PowerShell is a task automation and configuration program by Microsoft. It helped uninstall Microsoft Edge from my system permanently.
Follow the steps below to use PowerShell:
- Launch Windows Search > Type Windows PowerShell > Run As Administrator > Yes.
- Copy the command mentioned below:
Get-appxpackage *edge* - Find the section, PackageFullName > Copy the text next to it.
- Paste the previously copied text into this command. Run the command once done.
Remove-appxpackage <PackageFullName>
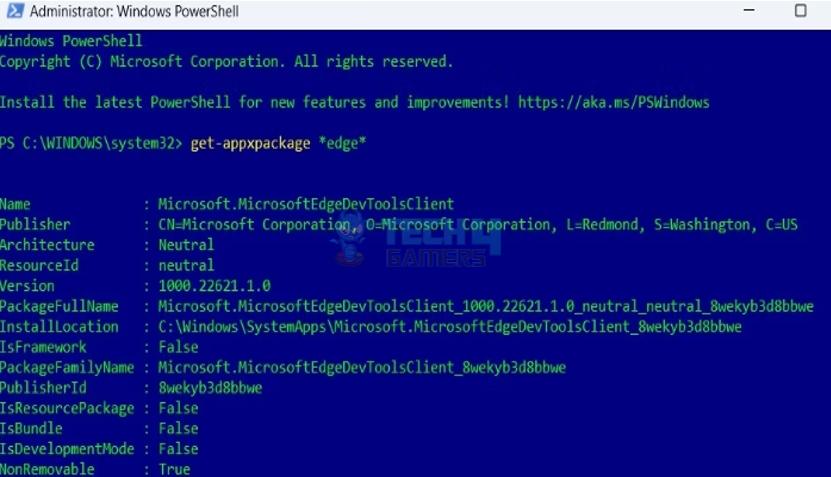
Uninstall From Its Folder
You can also uninstall Microsoft Edge directly from its folder. Navigate to the C drive and remove Microsoft Edge from there. The only drawback I found for this method is that rollback from this point is pretty impossible unless you install a fresh copy of Windows.
Here is what you need to do:
- Head over to the drive where Windows is installed. In most cases, it is Local Disk C, so was the case for me.
- Open the Windows folder > SystemApps > Microsoft.MicrosoftEdge_. > Right-click on it > Properties

Microsoft Edge Folder (Image By Tech4Gamers) - Go to General > Select Read Only in Attributes.

Select Read Only (Image By Tech4Gamers) - Open the folder > Delete all the files ending with .exe. This will prevent Windows 11 and other applications from accessing Edge, hence shutting it down forever.
Using Third-Party Software
Microsoft has done everything it can to force its users to shift to Microsoft Edge in Windows 11. Sometimes, I could not even remove Edge or WebView 2 from the default settings app or Control Panel since the option was greyed out. Luckily, I came across a handful of third-party software to remove Microsoft Edge and other bloatware from my system. In this case, I used CCleaner to uninstall the browser.
Proceed with the method below:
- Download and install the CCleaner application > Run it.
- Access the Tools tab > Find Microsoft Edge > Uninstall.
- The application will automatically launch the uninstaller and remove Microsoft Edge for you afterward.
Stopping Microsoft Edge From Reinstalling
Microsoft wants you to use Edge as your default browser, so there is a pretty good chance that Microsoft Edge might reappear on your PC with the next System Update.
To avoid its reinstallation, use these steps:
- Launch Run box with Windows + R > Type regedit > OK.
- In Registry Editor, paste the following key into the Address Bar:
HKEY_LOCAL_MACHINE\SOFTWARE\Microsoft
- Head to the Microsoft folder > Right-click it > New > Key.
- Name it EdgeUpdate > Right-click it > New > DWORD (32-bit) Value.
- Name it DoNotUpdateToEdgeWithChromium > Double-click on it > Change Value Data to 1 > OK.

Change Value To 1 (Image By Tech4Gamers)
Although I found many effective ways to uninstall Microsoft Edge, removing it from the Windows Settings was the easiest and the quickest. Additionally, I would advise you to copy and paste the exact codes in the Command Prompt and PowerShell, as mentioned above, instead of typing them out to avoid any mistakes as they might lead to system malfunction.
FAQs
You may have a pre-installed version, so resort to Command Prompt or PowerShell.
It is safe to uninstall Microsoft Edge from your PC.
Yes, you can install it again by downloading it from Microsoft’s official website.
Similar Guides:
- How To Update Windows [11, 10, 8, And 7]
- How To Remove McAfee From Windows 11?
- SOLVED: How To Get Into BIOS [Windows 11]
Thank you! Please share your positive feedback. 🔋
How could we improve this post? Please Help us. 😔
[How To’s & Guides Editor]
Haddi has been in the Gaming and tech Space for over 10 Years Now; he has worked on notable websites like eXputer, Gamepur, Gear Siege, Gearnuke, and plenty more. He is an expert at Games & PC Hardware; you can expect him to solve any problem. People often joke, that if there is any problem anyone can solve, Haddi can solve it faster. Currently, Haddi writes and manages a Team of Experts at Tech4Gamers.
Contact: [email protected]


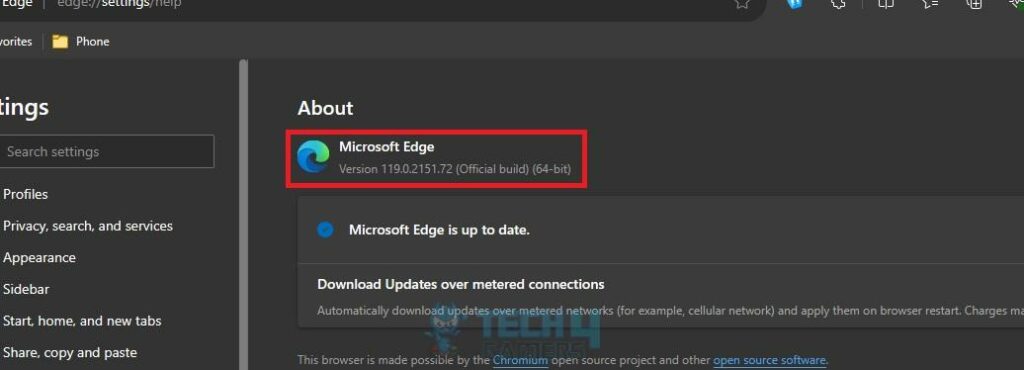
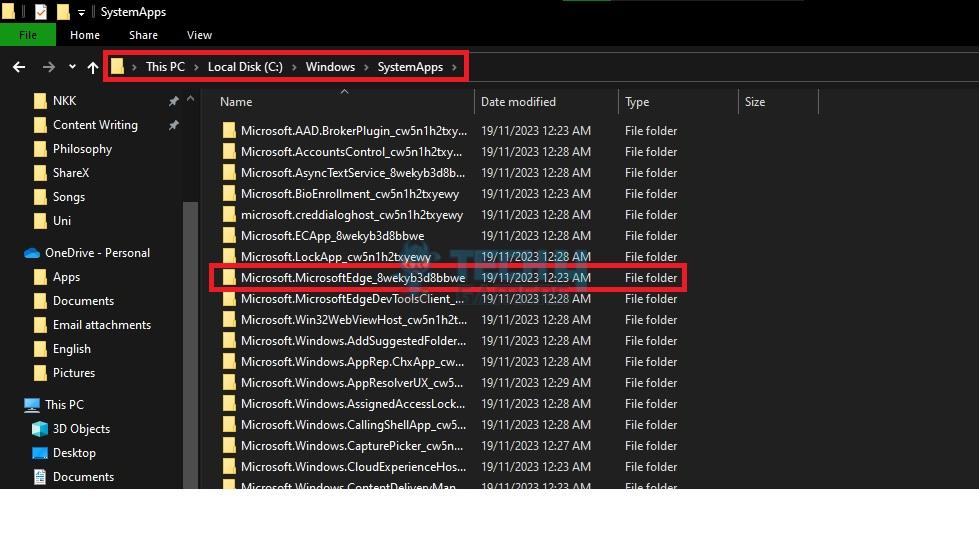
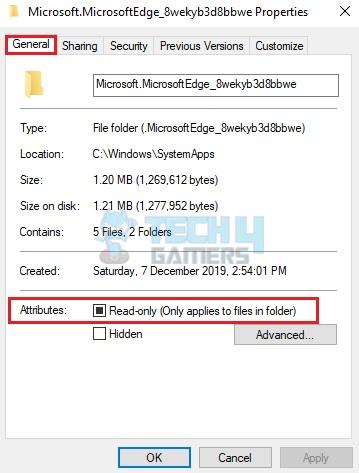
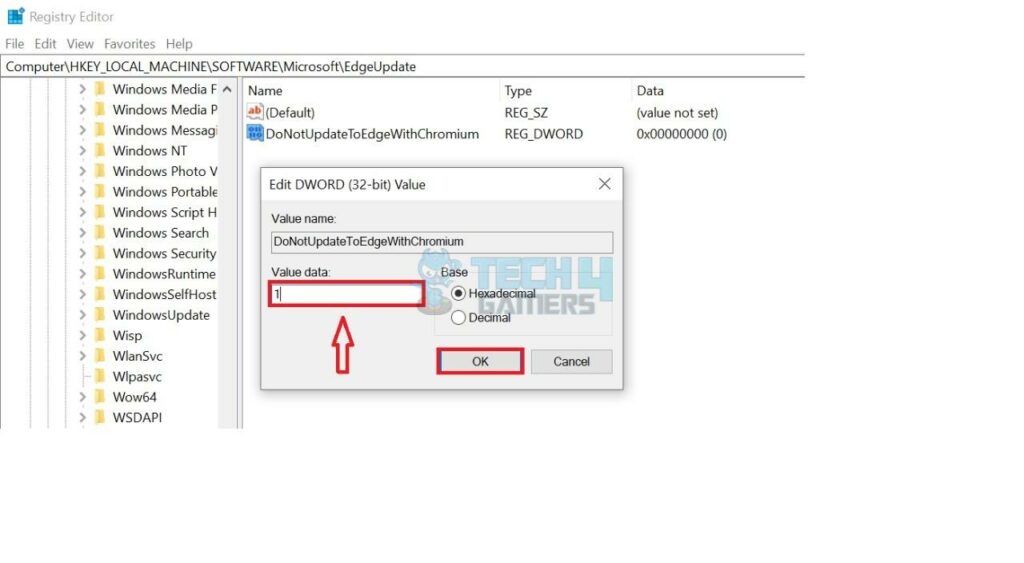

![How To Reset BIOS Settings [All Methods] How To Reset BIOS Settings?](https://tech4gamers.com/wp-content/uploads/2023/03/How-To-Reset-BIOS-Settings-218x150.jpg)
![How To Lock Computer With Keyboard? [All Methods] How to lock computer screen with keyboard](https://tech4gamers.com/wp-content/uploads/2023/07/HOW-TO-2-1-218x150.jpg)
![Port Forwarding In Xbox [Complete Guide] HOW TO port forward xbox](https://tech4gamers.com/wp-content/uploads/2023/08/HOW-TO-port-forward-xbox-218x150.jpg)
![How To Clear PC Cache? [Browser, Windows & Programs] How To Clear PC Cache?](https://tech4gamers.com/wp-content/uploads/2023/04/How-To-Clear-PC-Cache-218x150.jpg)
