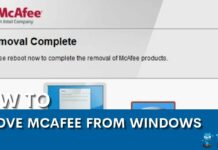Removing a GPU From a motherboard is easy and can be done in a few steps. However, precautions should always be considered to ensure the PC’s and yourself’s safety.
Key Takeaways
- GPUs need to be removed when they are ill-functioning, or they need to be upgraded.
- Integrated graphics cards can not be removed, while dedicated graphics cards can be removed.
- If done properly, removing the GPU from the motherboard is not too difficult or risky.
The GPU is placed on the motherboard on the PCIe x16 slot. This is a connector where a graphics card lies.
To unplug or safely remove your GPU, follow the below steps:
- First, turn off your computer.
WARNING: Do not open the PC when it is ON. - Now, locate your GPU (as mentioned earlier, it will be there in the PCIe x16 slot) > unplug any cable connected to it.

A GPU (Image By Tech4Gamers) - To unplug the cable, press onto the plastic clip at the upper beginning of it and push it outside.
- To take the whole GPU out, you must first untighten it with a screwdriver.
Tip: Sometimes, your switchboards are short-circuited and might send the current even though they are physically turned off. This is why unplugging the cables connecting the motherboard to the switchboard is necessary. - Furthermore, to remove your GPU, you must first depress a small retention clip underneath your GPU on the right side of the PCIe x16 slot.
- Pull the GPU slowly, and it should come off from the motherboard.
It seems tricky to do it without someone who knows it professionally. But believe us, it is pretty easy, and we are saying this from experience.
How To Tell If A GPU Needs To Be Changed
If you’re a heavy graphics user, you must closely monitor your graphics processing unit (GPU). Over time, as you use more demanding applications and games, your GPU will show its age.
The following points are the signs that your GPU needs an upgrade:
- Your games started to stutter or lag.
- The quality of your graphics started to degrade.
- You’re experiencing more screen tearing or GPU artifacting.
- Your GPU is running at or near its maximum temperature.
Hence, if you come across any of these signs, understand it is time to shop for a new GPU. Don’t wait too long, though, as an outdated GPU can affect your gaming and work performance.
Dedicated Vs Integrated GPU
It is important to remember that GPUs come in two forms: integrated and dedicated. Integrated GPUs are a part of the CPU and can not be removed in any way. On the other hand, dedicated GPUs are a separate component, and you can remove and replace them.
Dedicated GPUs come in different shapes and sizes. They are more powerful than integrated GPUs and are attached directly to the motherboard.
That’s for sure! If you decide to purchase a more potent one in the future or, God forbid, if your current one malfunctions, you’ll need to remove it. It is just a component of your PC. You can remove and insert a good thing if your PC can work with or without it. All GPUs are removable, but only dedicated ones. Integrated graphics cards can not be removed or replaced. Check if your Wires are okay or cut out. These two things can be verified by opening the case. Conversely, your GPU may have become damaged. You’ll have to take it out and get a new one. Your GPU is orthogonal to your motherboard, so be cautious not to lose its angle if you detach it. If you lean it in a different direction, you risk injuring it.FAQs
Related Articles:
- 5 BEST GPUs For i5-13600K In 2023
- The BEST Graphics Cards For 4K In 2023
- Best Graphics Card Under $300 In 2023 [Best Performance]
Thank you! Please share your positive feedback. 🔋
How could we improve this post? Please Help us. 😔
[How To’s & Guides Editor]
Haddi has been in the Gaming and tech Space for over 10 Years Now; he has worked on notable websites like eXputer, Gamepur, Gear Siege, Gearnuke, and plenty more. He is an expert at Games & PC Hardware; you can expect him to solve any problem. People often joke, that if there is any problem anyone can solve, Haddi can solve it faster. Currently, Haddi writes and manages a Team of Experts at Tech4Gamers.
Contact: [email protected]




![How To Control PC Case Fan Speed? [All Methods] How to control case fan speed](https://tech4gamers.com/wp-content/uploads/2023/09/HOW-TO-13-218x150.jpg)
![How To Refund A Game On Xbox [All Methods] How To Refund A Game On Xbox](https://tech4gamers.com/wp-content/uploads/2023/08/How-To-Refund-A-Game-On-Xbox-218x150.jpg)